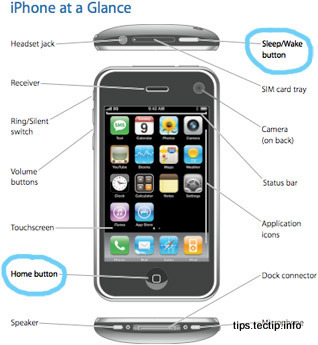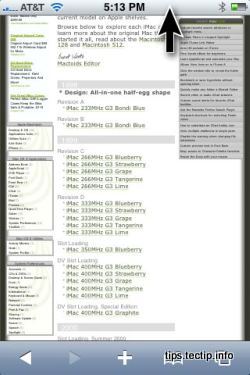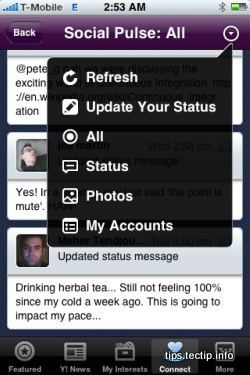If you are a new iPhone user, you must go through this article that helps you to save a lot of time when you use your iPhone. Here gives you a quick view or all the functional keys of iPhone.
01.- Scrolling Safari If you’re scrolling through Safari, the address bar comes with you, disappearing after the first few swipes. But no matter how far down you’ve scrolled, tapping the top of the screen (where the network and wireless icons are) will instantly rocket you back to the address bar.
02.- Drop-down menus are easy When typing an email address into your Address Book, for example, only pertinent characters appear – that is, a plus, hyphen and underscore. Plus, a “.com” key appears anchored next to the @ symbol and period. And when writing a contraction, the iPhone is smart enough to immediately switch back to the letter layout after the apostrophe is pressed.
03.- URls sharing Since there’s no ability to cut and paste, Apple has integrated email, Safari, and the iPhone, virtually eliminating the need for a clipboard. When I wanted to send the linkto my friend , for example, a small Share button popped up in Safari, which created a new email and pasted the link into the body. Just hit the address bar to find it.
04.- Stopping incoming calls To stop an incoming call from ringing, press the sleep/wake button. To send the call immediately to VoiceMail, press the ssleep/wakebutton twice.
05.- Surfing Internet while talking iPhone: You can get on the internet during a call! (AT&T is offering this feature with their service). Just hit the home key and click on Safari. Now your surfing while talking.
06.- How to make full-screen contact pictures Browse to the contact and tap edit > Tap on the photo > Tap edit photo > After it opens in fullscreen, tap set photo and saves the contact.
07.- Keyboard: Shortcuts The trick is for entering a period (hold down the punctuation key and then slide to the period and release) will allow you to enter anything on the non-alpha keyboard and return to the alpha keyboard in one swipe.
08.-When typing a text message, hold your finger over the text field and it will enable a small magnifying glass that lets you move back and forward through text and spaces.
09.- To type in all caps, go to Settings > Keyboard and make sure ‘Enable Caps Lock’ is ON. Then when you’re typing a message, just double tap the cap key on the keyboard and it locks.
10.- If you are writing something and the iPhone flags a word as misspelled that you know is not misspelled, cancel the correction 3 times and the word will be put into the dictionary. If you write a lot, this feature is quite useful! For text tips refer this article 10 Useful keypad tips for iphone.
11.- Domain names on iphone keypad in URL mode. When the keyboard is in “URL-mode”, where the “.com” key is available, touching and holding it pops-up additional options for quickly entering .net, .edu, and .org domains.
12.- Avoid bad word correction on iphone keypad. Make a contact in your address book called “Bad Words” and fill the contact information with swear words and other uncommon terms the iPhone is constantly trying to auto correct. It will think it’s a person’s name or info about a contact and won’t try to suggest a different word.
13.- Page down. When not using a zoomed-in display, double-tap towards the bottom of the screen. The page will re-center around your tap. Make sure not to tap a link.
14.- Google Maps Typing in the three letter airport code while in maps will bring the airport up on the map. 15.- Tapping on the address in your contacts opens it up in Google maps. 16.- A two-finger tap in google maps zooms out. this doesn’t really work anywhere else. one finger tap to zoom in, two to zoom out. 17.- Safari Tricks When you’ve scrolled down to the bottom of a page, and you want to go back to the top- just tap on the top bar of the phone and the page jumps right back up to the beginning 18.- To email a page to someone tap on the address bar. The Share button on the top left will create a message for you! 19.- Zoom onto a single picture. Double-tapping images in Safari zoom them to fit your iPhone display. If the picture is linked to a URL, this can prove a little tricky but it works great for non-linked images. Double-tap again to return to the zoomed out display. 20.- Zoom a column. You can zoom text columns as well as pictures. Double-tap on the column to fit it to the display. Double-tap again to return out of the zoom. Not only does Safari zoom block-quoted text independently of regular text but if you move your finger after the first double-tap-to-fit, it interprets the next double-tap as a re-center page command rather than a return-to-previous-zoom. Smart. 21.- Stopping a scroll. After flicking a page to get it to scroll, you can tap the page at any time to stop that movement. Don’t forget, you can also manually drag the screen display to reset the part you’re viewing. 22.- You can type a website address without adding the ‘.com’ just like on Safari on a Mac. 23.- Examining the URL. To peek at a link’s destination, touch and hold the link for a few seconds. You can also do this with images to see if they are linked. If a link appears and you don’t want to activate it, just slide your finger away until the destination text disappears. 24.- Well just point your iPhone browser to a Video on google video and choose download for iPod/PSP and you can watch it right there in Safari. This also shows that you can also watch videos in the vertical position, not just landscape. 25.- Set up a bookmark at the top of Safari’s list (just below History, which can’t be moved) that points to “about:blank”.
Δ