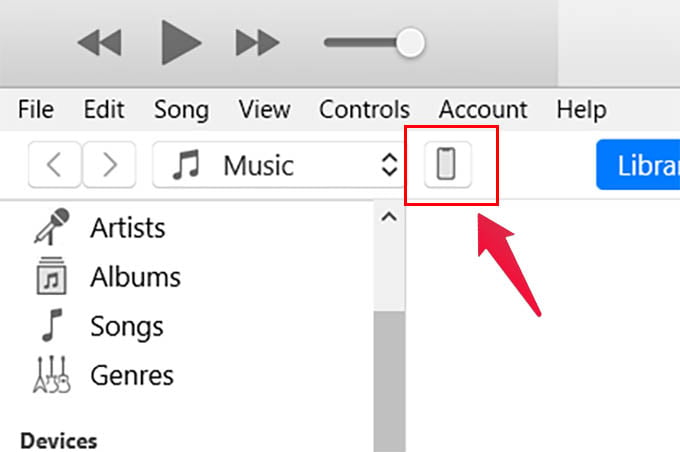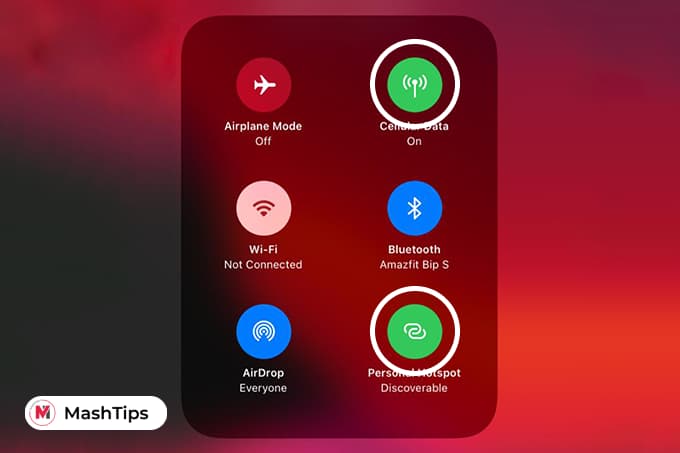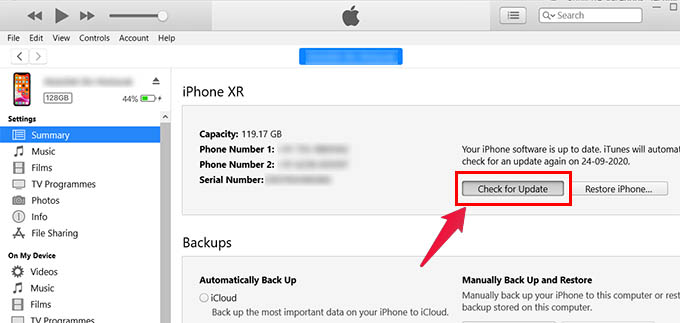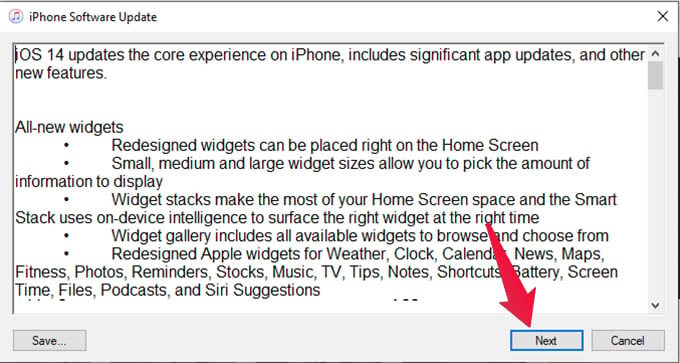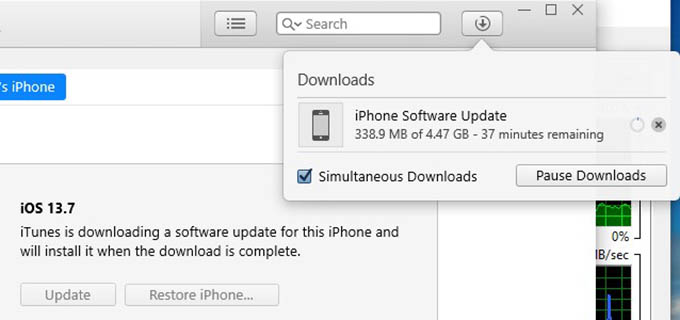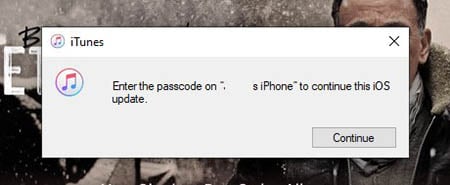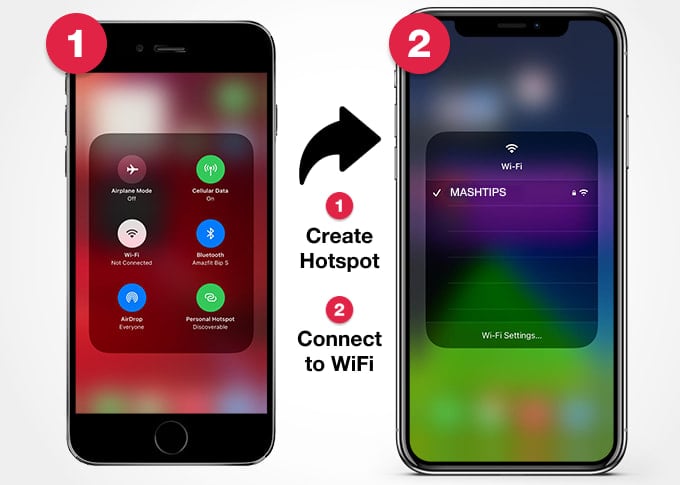In this article, we will show you how to update iPhone without WiFi using your mobile cellular data plan.
Update iPhone Using Cellular/Mobile Data from iTunes
For checking updates for your iPhone, there is an option within Settings. You just have to go to Settings > General > Software Updates to check for the latest update and install it. But, it asks you to connect to a WiFi network. When you don’t have one, you can update iPhone using iTunes on your PC over cellular data.
Make sure your PC or laptop has connected to the Mobile Hotspot from iPhone before checking for updates. Also, it is always best to take a full iPhone backup to Windows PC right from iTunes to avoid data loss.
Use Mobile Hotspot from Another Phone
This is one of those old-school methods we can assure that works almost perfectly. You can follow this method to update the iPhone without WiFi if you do not have a PC to get iTunes at the moment. If you have a SIM card on your iPhone that has enough cellular data, follow the steps.
This can work fine since you are using a WiFi connection, even though it from another phone over Cellular Data. You can thus download and install the latest iOS versions and update iPhone without WiFi, using your cellular data plan.
Δ