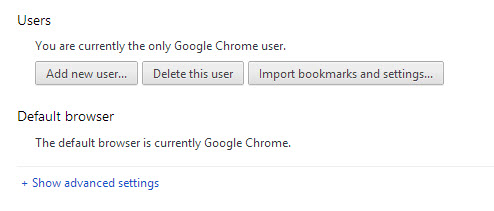First, a brief overview of supervised users. You’ll need to use Google’s Chrome web browser, and be signed in using your Google account. Supervised users don’t need their own Google account, as they’re added to your account. You control which websites they visit, see which sites they visit and manage other settings. See also: What’s the best web browser for Windows? The supervised user’s settings, such as browsing history, won’t be synched to other computers running Chrome. Currently, supervised users can’t install Chrome extensions, nor use apps from the Chrome store. Also, and very importantly, there are no passwords to prevent a supervised user from switching to the main user’s account, unless you have a Chromebook. It means you will actually need to supervise your child to make sure they stick with their limited profile. Not ideal, but hopefully this will be addressed in an imminent update. Step 1. Launch Google Chrome and click the three bars at the top right to open the menu. Click Settings.
Step 2. Under Users, click Add new user…
Step 3. Choose an icon, enter a name and tick the box to make this a supervised user. You’ll then see a confirmation screen explaining that if you don’t change the default settings, the user will be able to visit any website. Don’t switch to the new user just yet: instead click the Got it button.
Step 4. Head to www.chrome.com/manage and, if you like, click the blue Take a tour button to be guided through the dashboard. Alternatively, skip the tour and click the Manage link in the Permissions pane.
Step 5. The Allow drop-down box defaults to All of the web, which isn’t what you want. It’s far easier to change this to Only specified sites and then enter a list of websites you’re happy for your child to visit. You need only type facebook, youtube, bbc etc to allow these sites, not the full www.bbc.co.uk address. Press enter after each name to add it and then type another. Make sure you add google (or another search engine) if you want the supervised user to be able to search the web.
Step 6. You can be more specific than this. Let’s say you want to allow access to Channel 5’s Milkshake site (a subdomain of www.channel5.com), but not Channel 5 itself. To do this, type milkshake.channel5.com and the drop-down to the right will automatically change from Allow entire domain to Allow only this address. When you’re done, click Ok.
Step 7. Now, when you want to switch users in Chrome to enable these restrictions, which include Google SafeSearch for filtering search results, click the new head icon at the top-left of any Chrome browser window. You’ll want to close down all other Chrome browser windows.
Step 8. If you followed step 5, it makes sense to add bookmarks to all the allowed sites to make it easier for the supervised user. Browse to each website in turn and click the white star at the right-hand side to add a bookmark. You can show and hide the bookmarks bar in Chrome by pressing Ctrl-Shift-B.
Step 9. If you allow YouTube, turn on Safety Mode by clicking on the Safety drop-down menu at the bottom of any YouTube page, clicking the On radio button and then Save. Like any filter, this isn’t 100% successful, but helps to weed out inappropriate videos.
Step 10. If a supervised user tries to visit a blocked website, they’ll see a message saying they need permission. If they click the Request permission button, you’ll see this in the dashboard and can decide whether to allow access or not.
In the dashboard, you can tick a site request and then Allow or Deny.
Step 11: You can see a user’s activity below site requests, and expand each domain to see which pages they have viewed.
Jim has been testing and reviewing products for over 20 years. His main beats include VPN services and antivirus. He also covers smart home tech, mesh Wi-Fi and electric bikes.