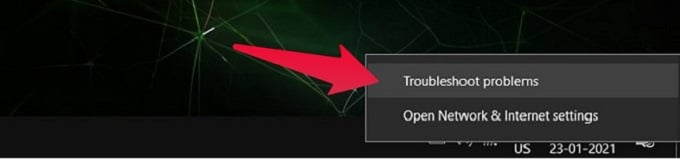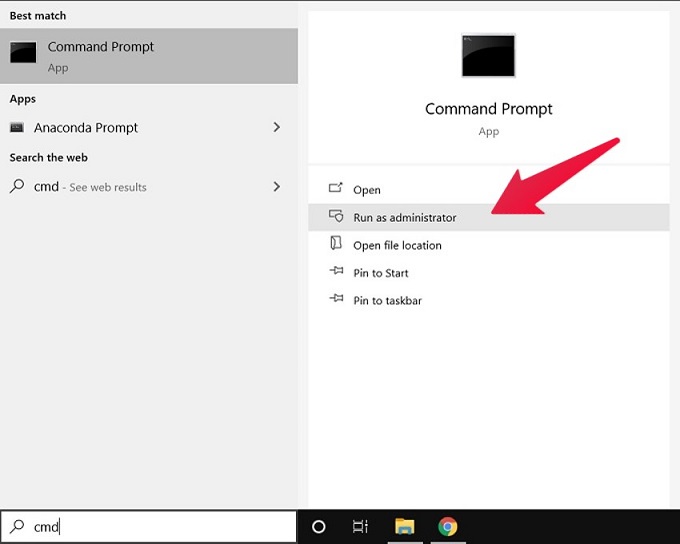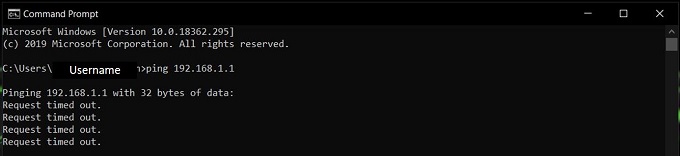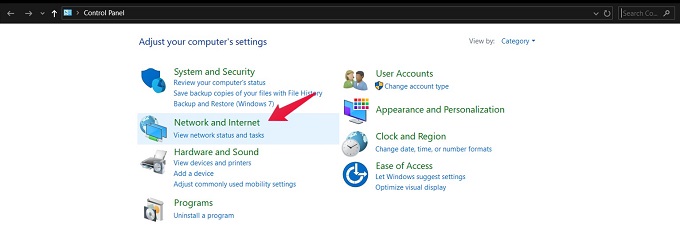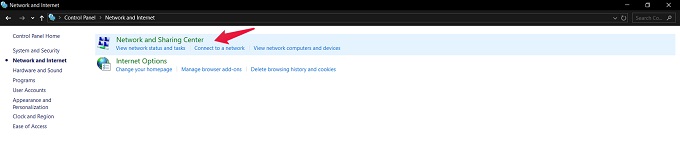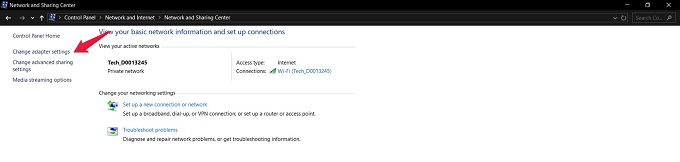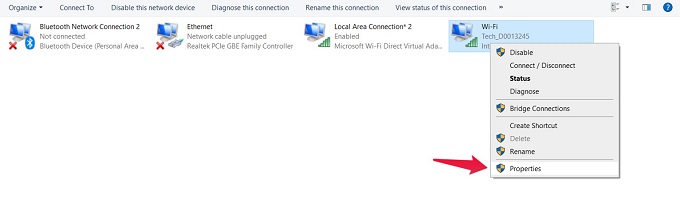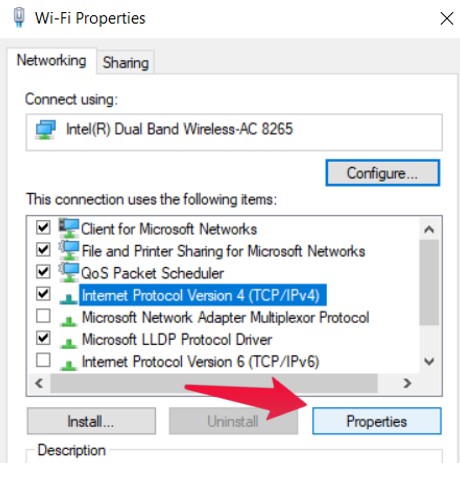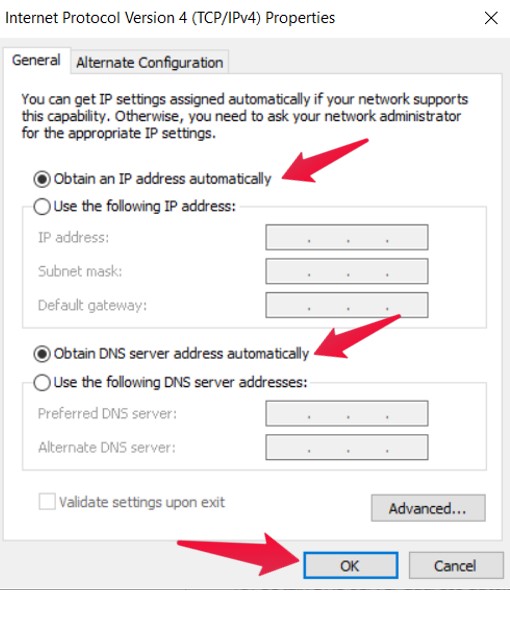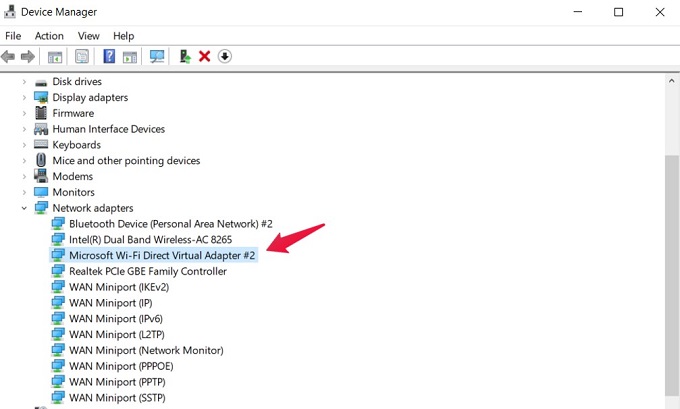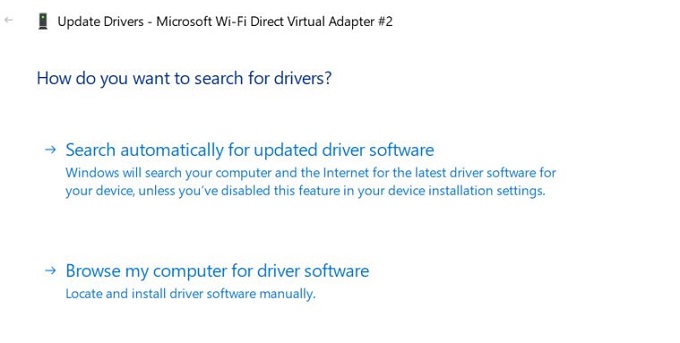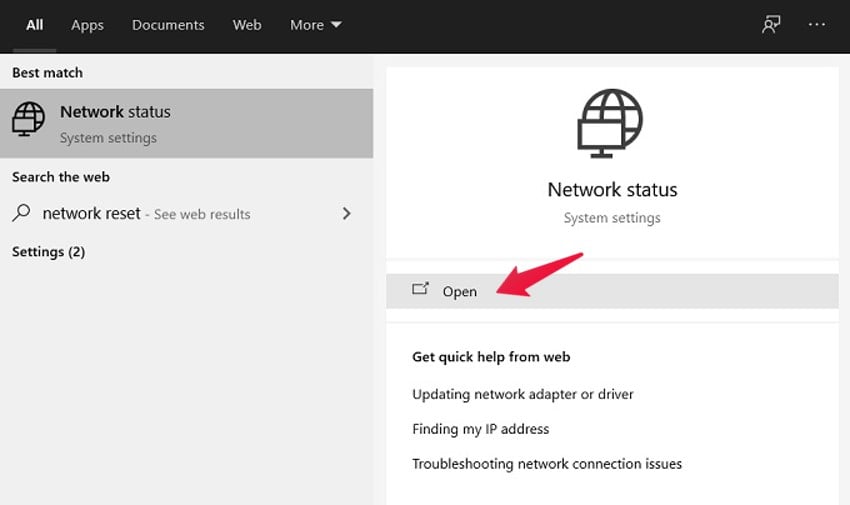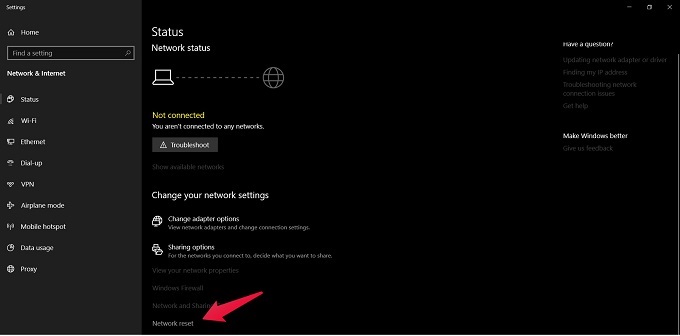Based on past experiences and error resolutions, this article tries to help you resolve this annoyingWiFi connected no internet error using a few simple yet effective steps.
Understanding the Basics Behind Connected No Internet Error
Before starting the step-by-step guide on solving the issue, let us understand the cause of the “No Internet” situation. Electronic gadgets like the Laptop or Smartphones get connected to the internet via the Router. The Router is the intermediate device that controls the internet among your connected devices. As the name denotes, it routes the internet from the Modem. The Sign “Connected / Connected but no internet” means that the router connection is established with your device, but there is no internet connectivity. In contrast, “No Internet / Not Connected” signs indicate that your PC or smartphone is not connected to the Router module in the first place. The first step is to ensure that your Windows 10 laptop or PC is already connected to the WiFi router. Next, let us move ahead to the Error Resolution Steps / Checks for the WiFi connected but no internet issue below:
Check All Devices
As a first step, make sure if it is just your device facing the connected no internet issue. Try connecting other PCs or smartphones to the same WiFi and check if the issue comes up. If there is connectivity established, then there is nothing wrong with your device, and the issue lies with the network equipment. In this case, check if the ADSL cable is in a twisted or broken stage. Then, consider replacing the cable with a new one. If the WiFi connects fine with other devices, then the problem resides within your device’s WiFi adapter component or in the device settings.
Reboot Modem/Router
It is the simplest and go to step for most issues, but please restart or reboot the Modem if you didn’t do it already. This step would refresh the IP and configuration file related data. Also, restart your Windows 10 PC to clean off any temporary glitches in it.
Check Lights on Modem/Router
In some cases, the “Connected no internet” problem may be because of an issue with the internet connection itself. To confirm, check if the modem light that shows a globe icon or says “Internet” is on, mostly in green color. If not, it means that there is an issue from the ISP end, and you need to contact the customer care service at the earliest to resolve the WiFi connected no internet error. Many routers will also show red light against the icon that says “LOS.”
Check Antivirus and Security Apps
You cannot rule out the role of certain Antivirus and Malware detection apps in blocking internet connectivity. Temporarily disable the Antivirus and other security applications and check if that solves the WiFi connected but no internet error. If not, it is always recommended to run a thorough Antivirus scan. Also, use the Malwarebytes application to ensure the malware is not the root cause behind the issue. If this step also does not work for you, let’s move to the next one.
Use Windows Troubleshooter
Windows 10 has an in-built troubleshooter functionality that will automatically run checks for internet connectivity issues. To access the Troubleshooter, right-click on the WiFi icon located on the right side of the Windows 10 taskbar. The Troubleshooter may not always achieve the solution, but it will detect and point out the cause for the connected no internet error. You can then try to search for the specific cause online. You can always post the query by commenting on this article page as well.
Check for DNS Cache Conflict
When there is a conflict occurring in the DNS cache, connected, no internet error may arise. It is recommended to flush out the DNS to avoid this possibility. The steps for the same are given below. In the Windows search bar, type “cmd.” Then open the Command Prompt and select “Run as administrator.” Then key in the command given below to flush the DNS: Then check if the connectivity is restored on your system. If not, let’s move on.
Check for DNS or IP Address Conflict
To check if the WiFi connected no internet issue is caused by DNS or IP address conflict, you need to get a response from the Router using the Command Prompt. If the response is in the form of a timeout message, it is likely that connected no internet issue occurred due to this particular issue. First, open the Command Prompt and type in the command: In this case, there is an IP address conflict found. In Windows 10, the network adapter setting is to be changed to get a new IP address and resolve the conflict. Let’s see the steps to perform this: Go to Control Panel and select “Network and Internet.” Now, select Network and Sharing Center. From the next screen, click on “Change adapter settings.” Right-click on the “WiFi” option and select “Properties.” Click on the option “Internet Protocol Version 4(TCP/IPv4)” and click on “Properties.” Ensure both “Obtain an IP address automatically” and “Obtain DNS server address automatically” are both checked. Then, click on the Ok button. The WiFi connected no internet issue should be resolved using these steps. If not, try restarting your system and recheck the connectivity.
Update Network Driver Software
When the Network driver is not up to date, the connected to WiFi but no internet issue can arise. The following steps help you update the Network driver: Open “Device Manager” from your Windows 10 search bar. Right-click on your WiFi adapter under the “Network Adapter” option. Please note that, be it any brand, it will be suffixed by the term “adapter” and select “Update Driver.” An “Update Drivers” pop up with two options comes up. Users can choose either the automatic search and update option or the manual driver search and update option. Once installing the updates by the above means or using an online search, try connecting the WiFi to your system again.
Router Reset Option
Resetting the Router to default factory settings can nullify all unwanted configuration changes and eliminate the WiFi connected no internet problem. Do not forget to note down the ISP login credentials (Username and Password) prior to performing the Router’s factory reset. You will be required to log in again post the Router reset. Carefully find the physical reset button on your Router. If the button size is tiny, use a pin or mobile sim card remover needle to press the reset button with precision. Keep holding the physical reset button for around 5-10 seconds before the Router turns on again, and its light starts blinking. If the WiFi connected but no internet issue was due to the Router, it will be resolved using this simple yet effective step.
Network Reset in Windows 10
Resort to this step only if all the earlier steps fail to solve the connected no internet issue. This step requires you to disable the network adapter and reinstall it causing many components to roll back into factory settings. Windows will forget all your VPN connections and WiFi networks. Type “network reset” in the Windows search bar and open the “Network Status.” to perform the network reset. Click on “Network Reset,” located at the bottom of the Status window. This action will open a window describing what will happen if you go ahead with a network reset. Click on “Reset Now.” Then restart the PC.
Wrapping Up
With this, we have come to the end of the different steps to fix the Connected to WiFi No Internet issue in Windows 10. We hope you didn’t have to resort to the Network Reset measure before re-establishing internet connectivity. If none of these tips worked, do call your Internet Service Provider’s customer care service. It is, after all, their responsibility to ensure your connectivity. The steps/methods we discussed in this article will solve the WiFi connected but no internet for most of the software-related issues. In case of hardware damages to the Router/network card, you will need to get in touch with a technician. Clearly, there is no single solution to fix the dreaded connected to WiFi but no internet error. But we do hope one of the above measures helped you restore internet connectivity.
Δ