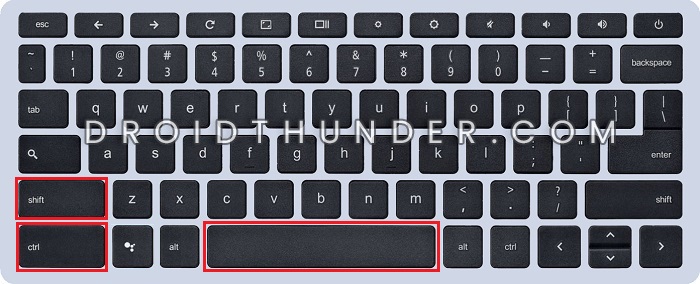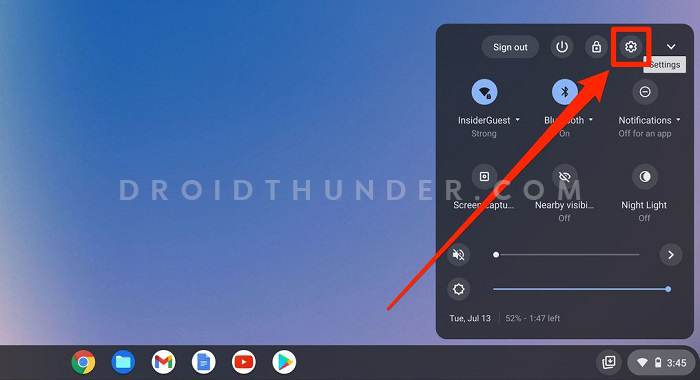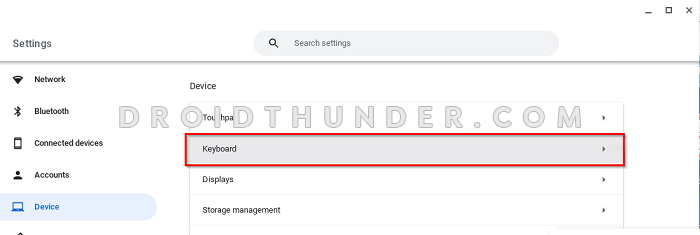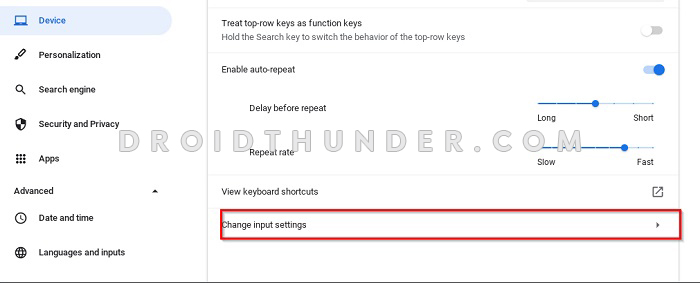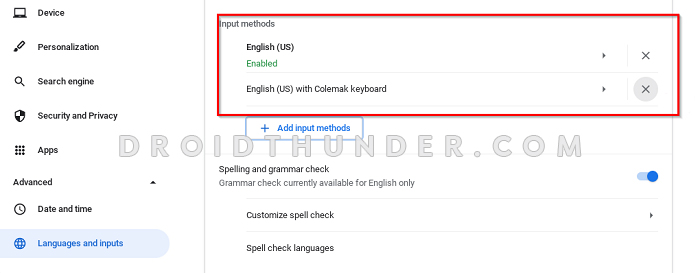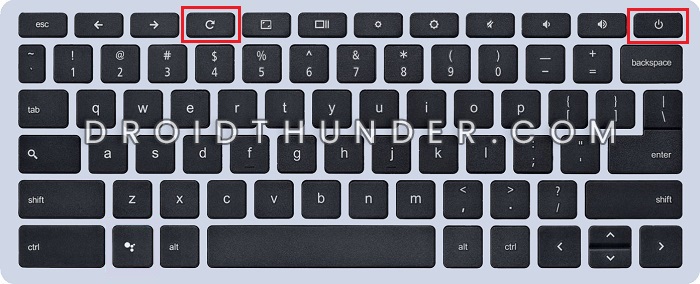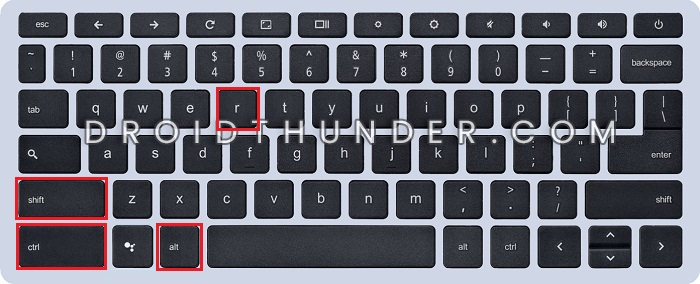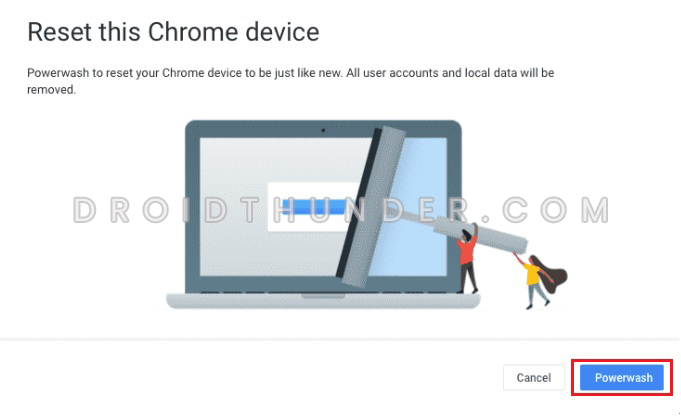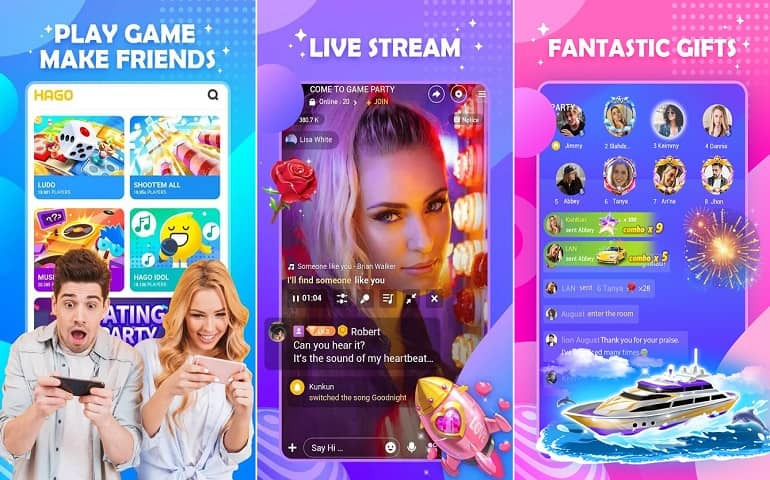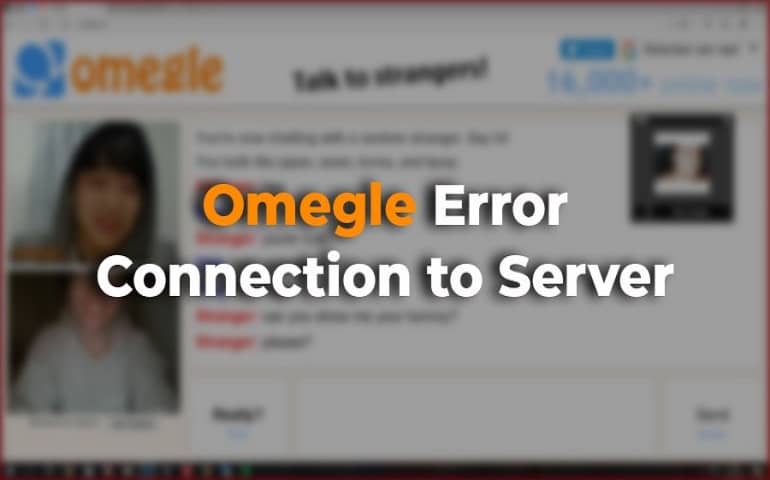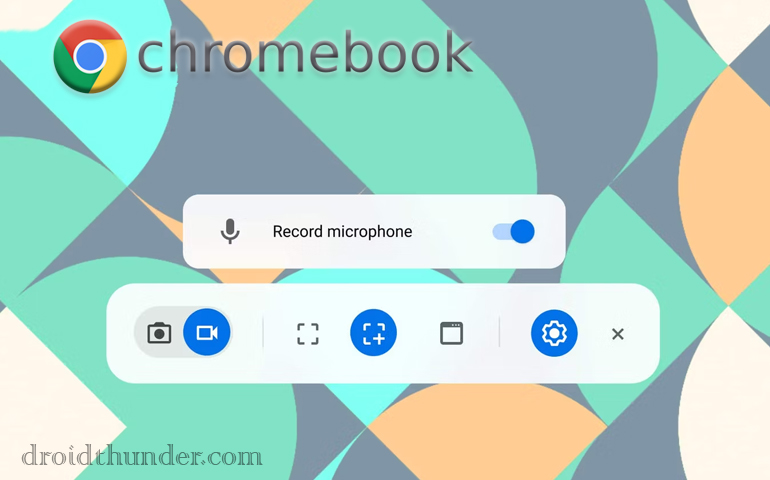Moreover, it also opened the downloads page and won’t let me type anything. I immediately restarted my Chromebook a few times. However, the keyboard was still typing the wrong letters. Since it was urgent for me to fix the issue, I contacted the tech support team. After hours of effort, I finally found the solution. It was an easy fix that would hardly take 20 seconds to solve the wrong characters displayed when typing on a Chromebook problem. Typing a wrong message to a person on WhatsApp can result in getting blocked. Similarly, the Chromebook keyboard typing wrong letters can instantly become a nightmare. If you own a Chromebook, you might face this keyboard problem once. But don’t worry, solving this issue isn’t as complicated as you think. Let’s resolve your Chromebook problem and get the keyboard working again.
List of Steam games to play on Chromebook Install Chrome OS Flex on Windows PC and Macbook Install Chrome OS (with Play Store) and Dual Boot with Windows
By the end of this guide, you’ll be able to successfully fix the Chromebook keyboard not working or typing wrong, multiple, random, and double letters on your Chrome OS. And if not, drop a comment below, and we’ll immediately help you out. Sounds good? Let’s fix your Chromebook keyboard now.
How to Fix Chromebook keyboard typing wrong letters
The main reason behind Chromebook typing the wrong letters is that you might have inadvertently changed the ChromeOS keyboard configuration settings. If you change the keyboard language and input settings, you will see the wrong letters when typing on Chromebook. Let’s follow the methods given below and fix the problem.
Method 1: Chromebook keyboard shortcut
If you see that the Chromebook is typing incorrect letters, you need to change the keyboard language settings back to US English. Step 1: Check if the bottom right corner of the Chromebook screen shows the US keyboard. If it shows INTL, CO, EXTD, WM, DV, WMI, or DVP, you need to change it back to the US. Step 2: To change the Chromebook keyboard language, press and hold Ctrl + Shift and press the space bar repeatedly until you see the US language in the bottom right corner. Note: You can press Ctrl + Space bar to switch to the last used language. This is how you can use a keyboard shortcut to fix the Chromebook typing wrong letters issue.
Method 2: Change Keyboard input settings
Step 1: Go to Chromebook settings. To do so, press the Alt + Shift + S shortcut keys or click near time. Step 2: Click on the gear icon. Step 3: Under Device, click on the keyboard settings. Step 4: Under settings, scroll down and select the Change input settings option. Step 5: Under input methods, remove other languages other than English (US). Ensure that there is a green Enabled under the English (US) language. This is how you can change keyboard language and input settings to fix the Chromebook typing wrong letters issue.
Method 3: Hard-reset Chromebook
To fix the keyboard typing problem, you can perform a hard reset, which means resetting your Chromebook hardware. This will restart all the hardware components. It is also known as embedded controller reset, aka EC reset. Note that this action might delete some files from your Downloads folder. Step 1: Shut down your Chromebook completely. Step 2: Press and hold the Refresh key + Power key simultaneously. Step 3: Once your Chromebook boots up, release the Refresh key. Step 4: Release the Power key, and your Chromebook will restart automatically after resetting your hardware components. If your device doesn’t reboot itself, press the Power button again. Note: This hard-reset technique will only work on new Chromebook devices. For older models, follow this guide.
Method 4: Factory Reset Your Chromebook (Powerwash)
If your keyboard problem still persists, reset your Chromebook to factory settings, aka powerwash it. Remember that a factory reset means you’ll lose the complete data stored on your device. Follow these steps to powerwash your Chromebook: Step 1: Log out of your Chromebook. Step 2: Press and hold the Ctrl + Alt + Shift + R keys. Select Restart. Step 3: Once your Chromebook restarts, select Reset / Powerwash and tap Continue. This will powerwash your Chromebook. Step 4: Now, set up your Chromebook by following the on-screen instructions. Step 5: Check if your keyboard works correctly now after resetting your Chromebook.
Method 5: Contact Chromebook Manufacturer
If none of these methods work for you, the last solution is to contact your device manufacturer. If your keyboard is defective, get it replaced under warranty if possible. The keyboard could be the main culprit.
Wrapping Up
Was this guide helpful in fixing your Chromebook keyboard typing wrong letters issue? Let us know in the comments below. Notify me of follow-up comments by email. Notify me of new posts by email.
Δ