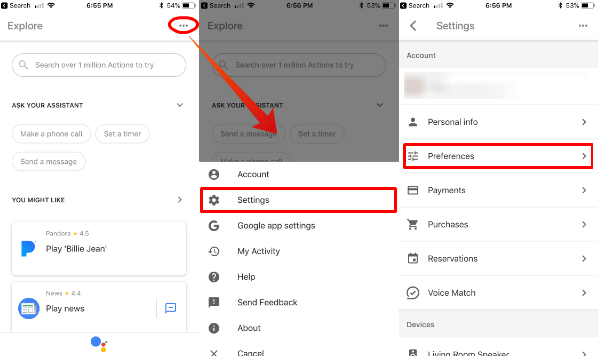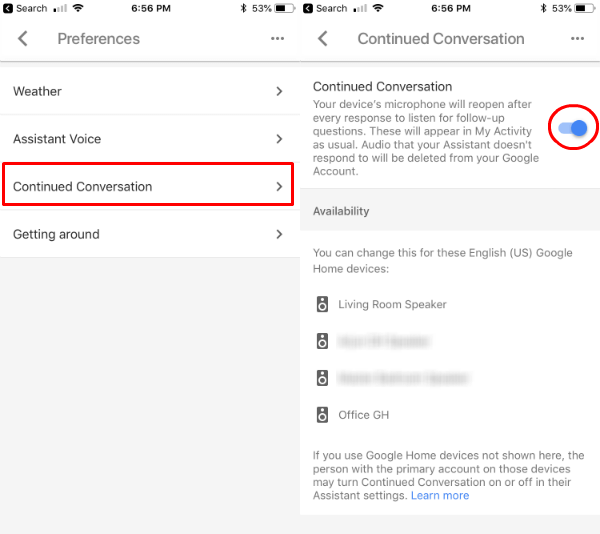Please go through the steps to enable Continued Conversation on Google Assistant and see how they work on your Google Home.
Enable Continued Conversation
Please make sure you have Google Assistance on your Android or iPhone. For the demonstration purpose, we are using the iOS screenshots here. The Android Google Assistance setting is almost the same as the iOS app, and you will be able to follow the steps here for your Android phone too. You can install Google Assistant on your mobile phone from PlayStore or iTunes based on your platform. Those who already have google assistant ad setup with your Google Account and Google Home, follow the instructions below to continue. Open Google Assistant App on your phone, and tap on the blue icon on top right of the screen to “Explore.” As per the screenshot below, tap on the three-dot menu to get “Settings.”
If you already set up your Google Assistant with your account, you can see the “Preferences” to set the Preference based on the user. Tap on the Preference to get the screen for customizing your choices. Here you can select the Assistance Voice from available voice selections, Getting Around option for setting your mode of transportation, etc.
Now, tap on the Continued Conversation to turn on the feature on Google Home. Once you reach to “Continued Conversation” screen, you can see the available Google Home Devices there those will take effect this change. If you don’t see any devices there, the continued conversation feature may already be turned on those speakers or the primary account of those devices might be different. Yo have to turn on the Toggle Switch to enable the continued conversation on this screen. Google is advising that “Your device’s microphone will reopen after every response to listen for follow up questions.”. If you are not comfortable with keeping your microphone re-open for the follow-up questions, better not to turn on this feature. Also Read: How to Get YouTube Music on Google Home for Free?
Continued Conversation with Google Home
As of today, Jun 26, 2018, the Google Home Continued Conversation is available only in the US with English language only. The support to other languages and counties will eventually roll out. Now you can try a couple of commands, “Hey Google, How is weather tomorrow? Is there any appointment for tomorrow?” “Hey Google, Set the thermostat to 72 degrees. And Dim the lights in the kitchen” Google Assistant will wait (maximum 8 seconds) for the next command after executing every command that you ask. You can see the LED lights on top of your Google Home device are spinning/bouncing. This is indicating that the Google Home is listening to you. You can try a series of questions to Google Home with just one Wake up command. After one user wakes up the Google Home, multiple users can join the conversation to continue with Google Home. The continued conversation is not supported while on call (set Google Voice Number for Google Home Calls) or playing media on Google Home.
End Continued Conversation
Google Home will wait for at most 8 seconds with the microphone turned on for the next command. The mic will automatically turn off after a few seconds of inactivity form the user. You want to end the conversation with Google Home and do not wait for the next command? You can say the following to end the Continued Conversation.
Thank you Thanks, Google I’m done
The continued conversation will not available with Google Assistant during a phone call, listening to media or alarm/timer goes off. No more annoying Wake-up command for each conversation with Google Home. Just use the wakeup command one time and continue the conversation with Google Home just like you are talking to your friend.
Δ