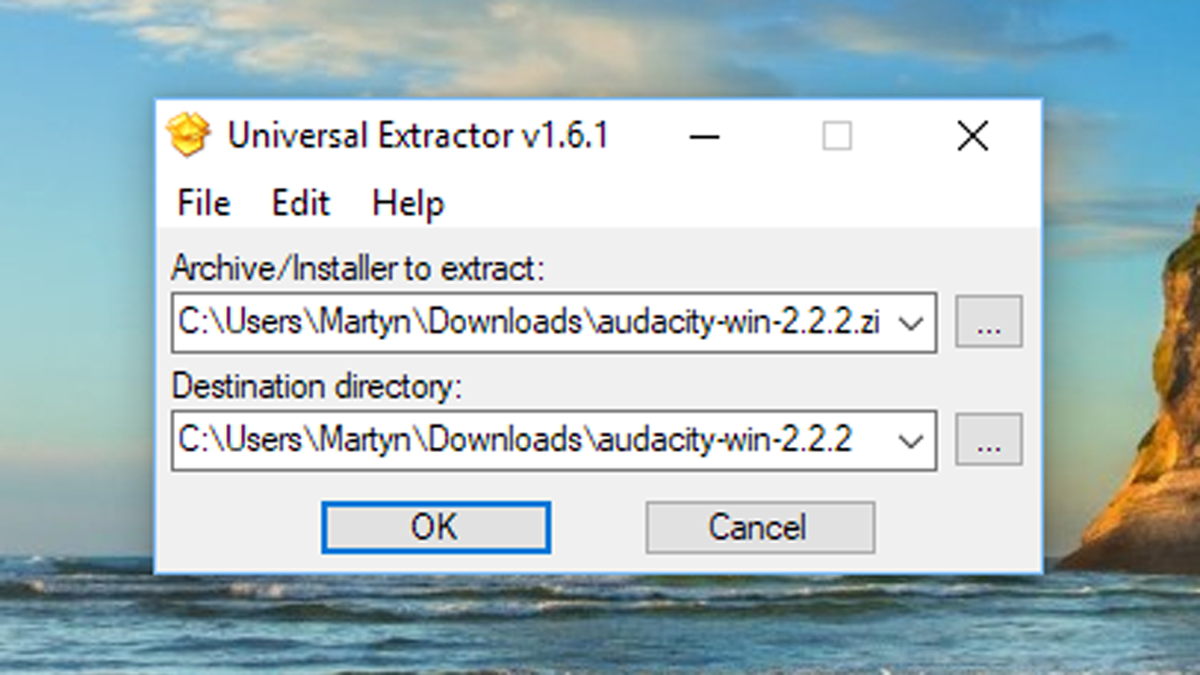To make files smaller without losing important data or quality means using compression software to create ‘zipped’ files. If you’re willing to pay, then you can buy WinZip or WinRAR. While there are advantage of paying around £30 / $30 for these tools, you can most of their features for nothing. There are some fantastic free alternatives out there, the best of which you will find below.
Best Free Compression Tools
7-Zip PeaZip Hamster Zip Archiver 4 Universal Extractor Zipware
To compare these free alternatives to their paid-for cousins, we created a 30MB folder full of PDF files and compressed it with each program. Doing so with WinZip created a 26MB folder–still too big for most email services. WinRAR fared better, compressing the folder down to an impressive 14.3MB, which would get those files through anything but the most draconian mail restrictions. Having compression software on your PC is a must. If money were no object, we recommend WinRAR, as its compression abilities are very impressive. But, when considering only the free options, we opt for PeaZip, thanks to its strong security features and impressive compression options. Also consider Universal Extractor on hand for opening those rarer compression formats. For occasional compression, all of the free alternatives hold their own against the paid stalwarts, especially when you consider features such as secure deletion, strong encryption, and the ability to send files by chopping them up into sizes of your choosing. One thing to note before heading off to download is that these free apps are often accompanied by offers to install additional software and browser plug-ins. To avoid this, be sure to read every screen carefully before clicking on an Accept or OK button. A minute of care will save you half an hour of digging through the Control Panel to uninstall unwanted software.
7-Zip
Open sourceUses ZIP and 7Z compression formats
7-Zip is a well-known open-source alternative to WinZip. It has earned a large user base, despite its plain interface, because it’s simple to use and works well, which is more than enough for most people. Although it can use the standard .zip format, 7-Zip touts its own compression format, 7Z, which makes smaller archives. 7-Zip shrank the 30MB test folder down to 25.8MB using the zip format, but compressed that same folder down to 22.1MB in 7Z. 7-Zip offers strong encryption, which includes password-protecting the actual files as well as encrypting the file names. It also integrates into the Windows Explorer right-click menu, so you can immediately compress any file with a click of the mouse. There’s even a command line version for those who are more at home in the Windows command box. The downside is the wait time for this relatively small boost: Compressing the folder into a 7Z file took well over two minutes, versus 15 seconds for compressing to ZIP.
PeaZip
Random Password GeneratorHandles 180+ types of compressed file
PeaZip has a lot going for it right out of the gate. It’s open-source, it claims to open up to 180+ different kinds of compressed files, and it has a portable version that doesn’t require installation. True, its interface is a bit plain, but that’s forgivable considering it’s free. One of PeaZip’s best features is its random password generator. Just specify how many characters you want in the password and, with the click of a button, it makes a password for you. Don’t like it? Hit the button again and get another one. Additional security features include strong encryption and the ability to securely delete your files. In terms of compression, PeaZip’s performance was mixed. It compressed the 30MB folder into a 26MB zip file, just as 7-Zip did. But PeaZip includes additional compression methods – 16 in all – and includes the ability to split the file up into different pieces. You can specify your own file size for each piece, or choose one of the pre-set sizes. For example, if you wanted to email a 30MB folder, you could split it up into two chunks, one of them 24.5MB and the other one 1.5MB, and send them separately. However, the person at the other end would need the PeaZip software to put it all back together again.
Hamster Free Zip Archiver
Attractive interfaceAllows files to be split into separate volumes
Hamster Free Zip Archiver makes a great first impression, especially compared to the all-business 7-Zip and PeaZip, thanks to its attractive user interface and a bouncy GIF animation. From the start, Hamster feels fresh and new, a pleasure to look at and use. To create a compressed file, you simply drag-and-drop items you want to include onto the apps main screen. You can then click the Settings option along the top of the window and set the compression ratio, format, and other options via a well laid-out menu. Hamster is fast, and reduced the 30MB folder to the usual 26MB file. Like PeaZip, Hamster offers the ability to split compressed files and let your recipient reassemble them. We could do without the dodgy looking Russian ads, and the company’s support team did not answer our many emails. So, for tech support, you might as well consult your hamster.
Universal Extractor
Opens almost anythingSimple and easy to use
Universal Extractor is extremely useful for opening archives, but it does have a limitation if you want to create one. And that limitation is severe: UniExtractor can’t create anything. As its name implies, UniExtractor only extracts. But despite this limitation, it is a neat little app to have. UniExtractor lives in your Windows right-click menu, waiting for compressed files that need opening. The user-interface (such as it is) is spartan, with a tiny box and few preferences to select. But Universal Extractor isn’t getting by on its looks. It’s surviving on its functionality. It claims to be able to open any type of compressed file available – whether it’s a ZIP, a RAR, a TAR or a JAR – and it did manage all of the files we threw at it. If you need to only open compressed files, UniExtractor is a handy tool to have on your system.
Zipware
Works with Windows Explorer Context MenuFiles can be password protected
Zipware is another to feature a modern design, albeit one that’s still minimalist. The top of its window holds a number of icons that grant instant access to the various capabilities. The app can extract a wide variety of file types, including ZIP, 7Z, RAR, and many more. Conversely, Zipware creates ZIP, 7-ZIP, and EXE archives, plus multi-volume ones for larger files. During installation you can grant the app access to the Windows Explorer context menu, meaning that right-clicking on a file gives you the ability to extract or compress the item. There’s also the ability to password protect files, which is great if you want to send more sensitive data. Speeds and compression are solid, with results competitive with all the others in the test. Tech Advisor’s Reviews Editor, Chris has been reviewing all kinds of tech for over 10 years and specialises in audio. He also covers a range of topics including home entertainment, phones, laptops, tablets and more.