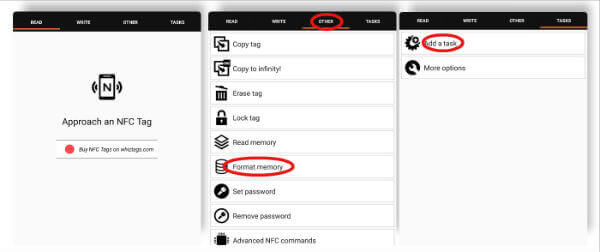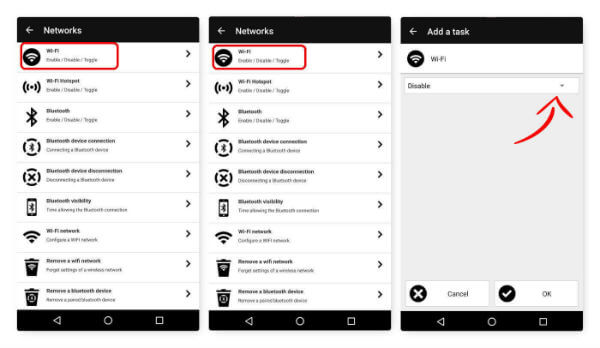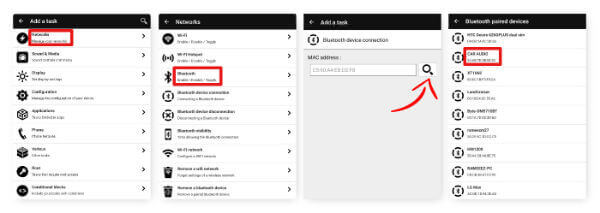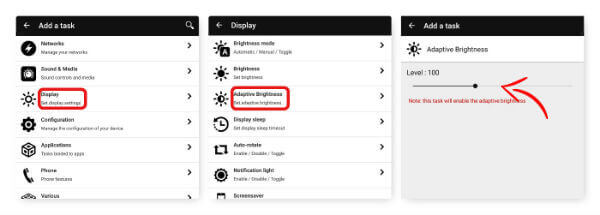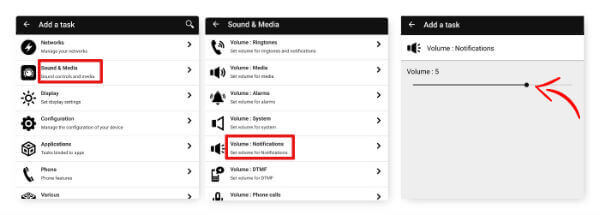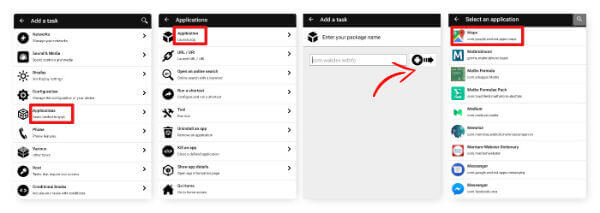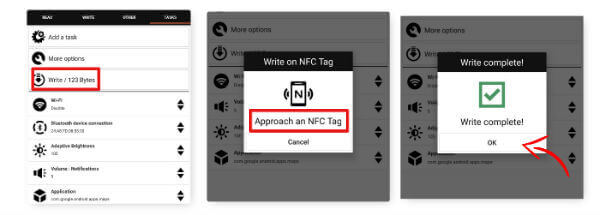Did you ever try to automate these steps on your smartphone? Well, there are IFTTT and Android task Automator to accomplish this. Here we are introducing another simple and inexpensive solution to perform these jobs on your Android phone that we mentioned in our previous article; All About NFC Tags. Here is our step-by-step tutorial on how to automate various daily tasks in a car using NFC Tags. The tutorial is essentially a guide to get you done with the process, but the grant plan is to get you acquainted with NFC Tag writing process. This article, we describe to automate all major task that you accomplish on the Android phone before turn on the car ignition key. These Android tasks include,
Automatically turn on Android Bluetooth connected with your Car Bluetooth Audio System. Automatically open your Navigation App, say Google Map to start the ride. Automatically adjust the notification volume to listen when you are performing outdoor activities. Automatically increase the Android Display screen brightness to match with sunlight and outdoor environment. Automatically turn off your Wi-Fi to save battery while you drive outside.
In this tutorial, for the sake of screenshots, we use the NFC Tools Android App available in the Google Play Store to write tasks on the NFC Tags we bought. The process can be broadly broken down into 3 phases, Formatting/Preparing NFC Tags is coming into the first phase followed by Adding tasks to be written on the Tag. And finally, we will finish the workaround by writing the prepared list of activities to the NFC Tag. Due to the latest security measures implemented by Google on the Android platform, we are assuming that you are the user who keeps mobile data and Wi-Fi always-on so that Mobile data is activated whenever Wi-Fi is not available. Let’s get started with the tutorial. All sets of graphic representations are to be read from left to right.
Step 1: Prepare the NFC Tag to Program
First of all, prepare your NFC to program the tasks that we need to automate. To strat, please open the NFC Tools app. The first screen that displays in this app will be ‘Read’ tab. Navigate to the ‘Other’ tab and select ‘Format Memory’ to prepare your NFC Tag to write.
Upon selection of this option, please make sure you keep your smartphone close enough to the NFC Tag to detect and complete formatting. Once you complete the formatting, please move on to ‘Tasks’ tab to start adding the tasks you want to automate.
Step 2: Program NFC to Disable Wi-Fi on Car.
Now the turn for programming the automatic tasks on NFC Tag. Usually, we used to disable Wi-Fi network on Android phone to avoid Wi-Fi search on the go. To automate Wi-Fi Turn Off, choose ‘Networks’ from the list of tasks on the NFC Android App. Select ‘Wi-Fi’ in the sub-menu to turn off. From the drop-down list for various actions available for the Wi-Fi radio, select ‘Disable’ from ‘Disable/ Enable/ Toggle’ as you want to disable your Wi-Fi while driving your car to save power.
Step 3: Program NFC to Connect Car Bluetooth to Smartphone.
The next task is to enable Bluetooth. This will let you transfer voice calls and music streaming from mobile phones to Bluetooth powered Car Audio.
Now choose ‘Networks’ from the list of tasks on the app screen. Select ‘Bluetooth’ from the sub-menu. On the next screen, you can either add the MAC address of your Bluetooth device or search for it by clicking on the Lens logo to choose from already paired Bluetooth devices. In the example, we select ‘CAR AUDIO’ from the Bluetooth Paired Devices list.
Step 4: Auto Adjust Screen Brightness with NFC.
When you go out in sunlight, you may have difficulty to see your screen. Usually, when we enter into home or office, we set our brightness to low. This brightness setting has to change when you go outside especially on a sunny day. Choose ‘Display’ from the list of tasks. Opt for ‘Adaptive Brightness’ in the sub-menu. You can use the slider to set the brightness to a high level, as you will require high brightness in outdoors. Also read: How to Auto Turn Off iPhone WiFi When You Away from Home
Step 5: Adjust the Android Notification Volume with NFC.
Obviously, there is a reason to up your android volume to listen well while you are in outdoor activities. From NFC Tag App, choose ‘Sound & Media’ from the list of tasks. Select ‘Volume: Notifications’ from sub-menu. Using the slider, set the volume you prefer. Ideally, set the volume higher for outdoors.
Step 6: Automate to Open Google Map with NFC.
There is a list of other apps, that you can trigger with NFC Tag programming on your Android phone. Here we are going to demonstrate the Map application, that we want to turn on before you turn on car ignition. To open the Map app on Android with NFC, choose ‘Applications’ from the list of tasks. Opt for ‘Applications’ in the sub-menu. You can either enter the package name of your app or add it using the ‘Browse’ button. From the list of apps, select Maps.
Step 7: Writing the List of Activities to NFC Tag.
You can see the added tasks listed in the ‘Tasks’ tab. You can re-order the order of execution of your tasks using the sorting button available for each task. With this NFC App, you can change the order of exclusion of these listed apps on Android phone. Just move the tasks up or down by holding and sliding to change these execution order. Once all tasks are in order, it’s time to write the tasks. Press the ‘Write’ option. You’ll be prompted to ‘Approach an NFC Tag’. Bring the NFC Tag close to your smartphone NFC Reader, usually in the back part. Once you approach the NFC Tag, you will get a pop-up confirming write completion as ‘Write Complete’. You are all set to automate the tasks using the NFC Tag. You may stick your NFC Tag on the Car Dashboard and tap your phone on it whenever you enter your car and all your tasks are executed in the flick of your eyes. All you need to do is, allow the GPS to be turned on if prompted and set your destination. Have a safe journey!
Δ