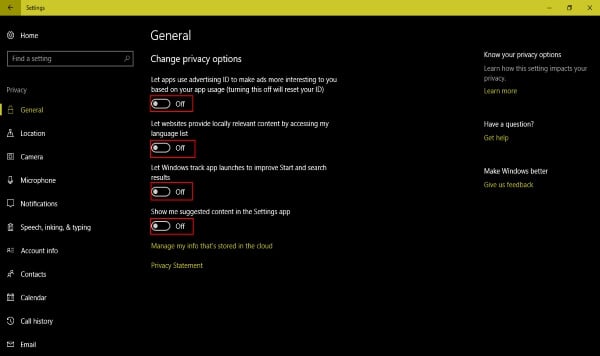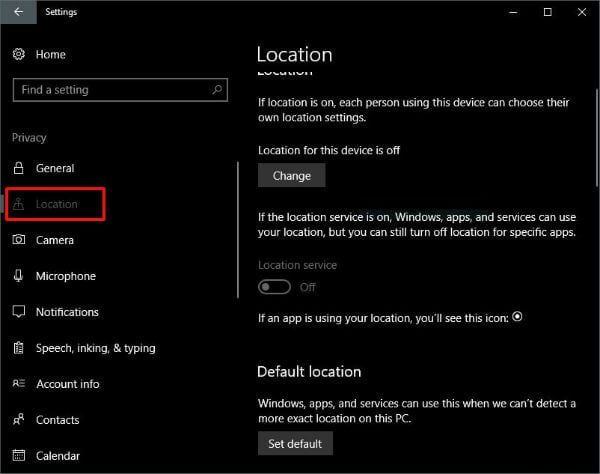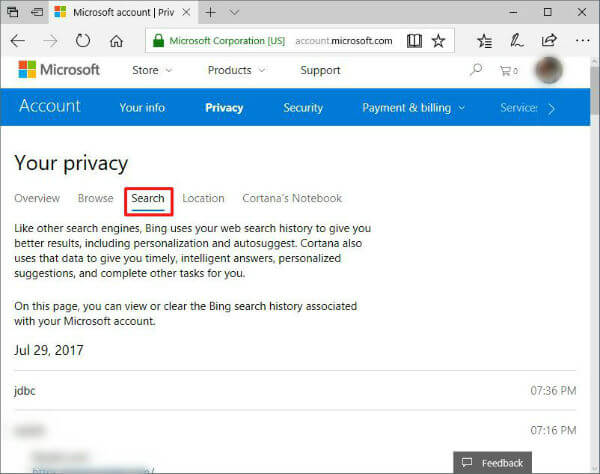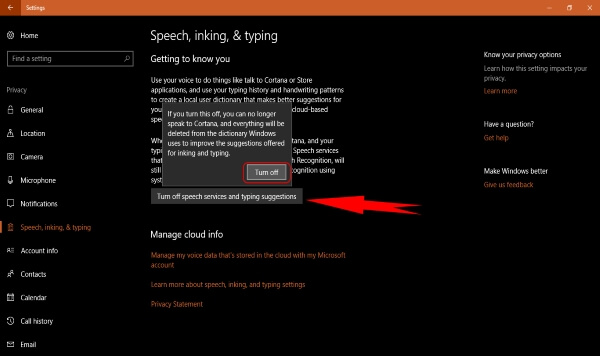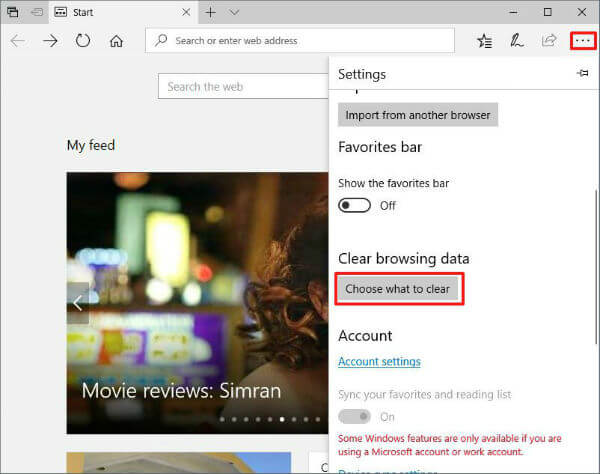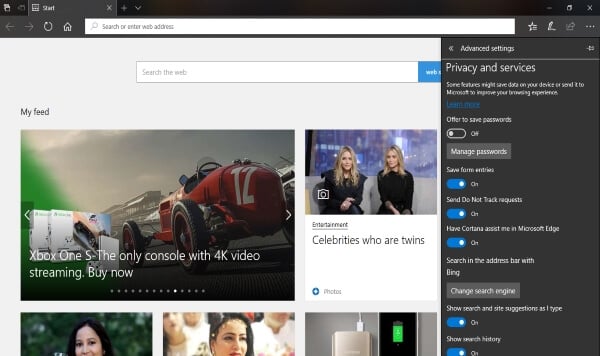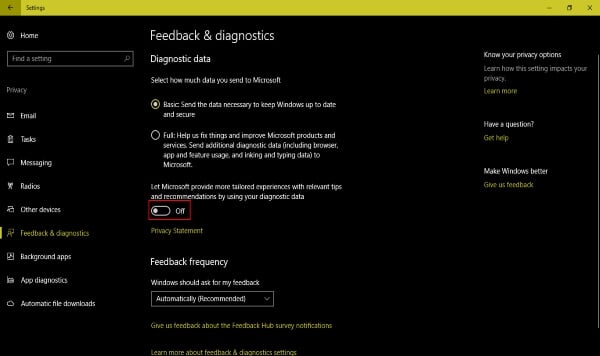The current trend of people shows a lot more emphasis on the privacy issues and related safety concerns with Windows 10. Let’s now look at the inbuilt Windows 10 privacy settings that you should definitely check out.
Windows 10 General Privacy Settings
Windows 10 has a dedicated privacy settings page which contains a slew of user-configurable options. This allows the users to decide what the operating system can collect and send. Noteworthy, are the options on the general tab which includes the option of turning advertising ID on or off. This is one such feature where each Microsoft account will have a unique advertising ID set by Microsoft. The ID is used for collecting information about the specific user and providing tailor-made ad content.
To turn off this feature, go to Settings > Privacy > General and turn off Let apps use advertising ID to make ads more interesting to you based on your app usage. This will ensure that the operating system will not pose any privacy concerns relating to the ad experiences you have. Furthermore, privacy settings include the tracking of apps used and giving out improved search results along with providing suggestions for the settings app.
Location Privacy Settings
One of the data collected by Windows is the user location. Not only the data is collected but is shared with installed apps and websites. This information is intended for the implementation of features such as Find My Device, which would aid you in case you misplace your device. Then how does it become a privacy concern! You would have noticed advertisement appearing on the websites you visit, inside apps and so on. These ads are optimized according to your locality. The location data collected by Windows make this possible. This is a privacy infringement to some level. Let’s see what can we do about location services.
Head over to Settings > Privacy > Option > Location option. Here you can have the option to completely turn off the location tracking or choose which apps should have the location access. If you wish to clear the location history, there is an option for that too.
Bing Search Settings
If you are a person to use Windows default search engine, Bing, you should know that Bing uses your queries to optimize the result for you and to improve suggestions. It is not so severe to have your search results personalized for you.
But the fact is that Bing not only makes use of your queries but also share it with other apps like Cortana, the Windows personal assistant. To clear your search history go to Privacy Dashboard, select the Search tab and then click the Clear search history button.
Cortana Privacy Settings
Cortana, the personal assistant from Microsoft, might be familiar. The digital assistant can do a variety of tasks for you since it knows and continues to learn information about you. Since Cortana is a significant convenience, we may not have thought about what and how Cortana knows about us. Cortana uses a feature called notebooks to keep track of all the information required. The notebook is a storage location for Cortana where it stores the Information about your favorite places or items. It is of Microsoft’s best interest for you to provide as many pieces of information about you to Cortana, so that ‘she’ can perform more efficiently.
To configure the data Cortana has about you, click on the Cortana icon in the taskbar. Now select the notebooks tab. From here uncheck all the data you wish to keep to yourself. To configure what privacy data Cortana accesses and stores, open Settings, then Privacy > Speech, inking, and typing. From here, uncheck the option called Stop getting to know me. Furthermore, You should keep in mind that doing this will clear the user data collected by Cortana stored on the device. Also, you can erase the data stored on Microsoft servers from the Go to Bing and manage personal info for all your devices link. Note that this will affect the services provided by Cortana.
Microsoft Edge Browser
The default browser of Windows collects the user data via cookies. The data include browsing history, cache data, frequently visited websites and so on.
Click the More actions menu(the three vertical dots ) in the Edge browser. Select the Settings option. Click on the Choose what to clear option, and you will be provided with a list of option which can be checked. Click the clear button to remove data from browsing history to passwords saved by Edge browser.
Below this list, there is a link to change what Microsoft Edge knows about you. Clicking this link will take you to Microsoft privacy dashboard (you have to log in to your Microsoft first). From the privacy dashboard, you can control various things such as browsing history, search history, location data and Cortana’s notebook.
Feedback & Diagnostics
Especially relevant privacy concern regarding bandwidth and data is the Windows telemetry data. Microsoft collects the diagnostic and feedback data to keep windows free from errors. Sending this information helps Microsoft development team to identify and troubleshoot problems. Hence, improving the quality of user experience. Settings> Privacy > Feedback & diagnostics. In the newer versions of the windows, we’ll have two choices: Basic and Full.
Consequently, the Basic option will only send your specification data such as the device hardware, apps, and drivers. Hence, this will also include the responsiveness of the system, performance data, and the network configuration data. It collects the compatibility issues of apps and services. The full option gives more access to the data when the critical situation arises. This can check the system encountered events, and file systems along with other advanced features like Hyper-V Virtualization service are for proper functioning. Therefore, Microsoft will have a good idea about how the system services and applications are functioning. They can also collect crash dump and registry information.
Use Local Account
Just like its competitors, Microsoft has come to associate OS with one account. Microsoft will encourage you to create and use Microsoft account to sign into Windows 10. This is a single window access to all your privacy. If you sign in to a Microsoft account, Microsoft has the power to upload data as preferred. But if you opt to sign in to a local account it is tough for Microsoft to get your data. You have better privacy by going local.
Must Check Privacy Concerns of Windows 10
Windows 10 is a great product which holds the best of old versions of Windows while introducing the future along with it. During all these improvements Windows 10 has become more than a conventional operating system. For starters, unlike traditional operating systems, Windows 10 is web focused. Microsoft wants you to provide all these information, and it is of individual interest whether to give access to them. But it is a fact that Windows 10 will work better if you provide information. The tech industry has reached a stage where user information is necessary for it to function. Some offered services will be blocked if the access to data is denied. You can either settle for the reduced services and pick the one according to your needs or go with the recommended settings and let windows choose what’s best.
Δ